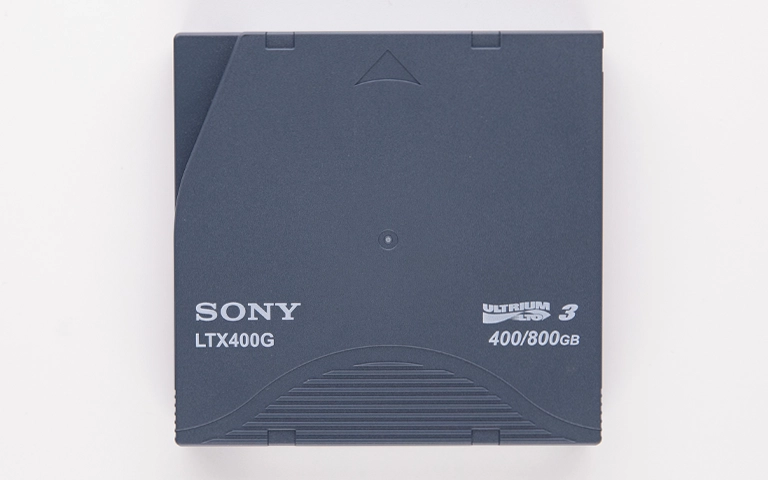Data Recovery Blog: Expert Tips & Insights
Data loss can be unpredictable, but recovery doesn’t have to be. Our blog explores real-world recovery cases, industry trends, and expert insights to help you understand the risks and solutions for lost data. From failed hard drives to corrupted storage devices, discover how professional data recovery makes all the difference when it matters most.