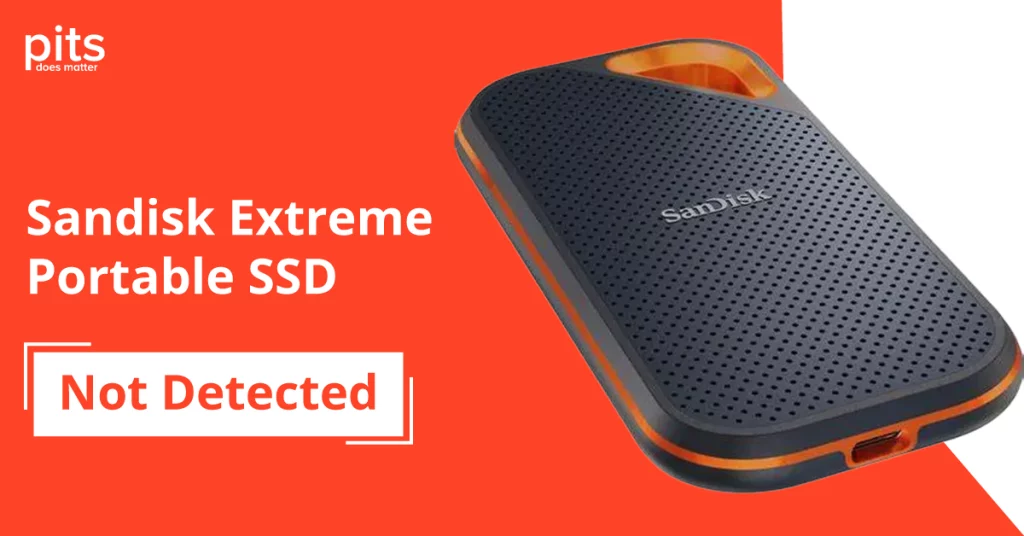SanDisk Extreme Portable SSDs are known for their speed, durability, and convenience, making them a popular choice for those who need to store and transfer large amounts of data. However, like all external drives, they can occasionally face issues, such as not being detected by your computer. This can be frustrating, especially when the data on the drive is critical. In this post, we’ll explore the reasons why your SanDisk Extreme Portable SSD may not be detected and provide practical solutions to help you recover access to your files.
Common Reasons Why Your SanDisk SSD May Not Be Detected
There are several reasons why your SanDisk SSD may not show up when connected to your computer. These reasons range from simple connection issues to more complex software or hardware problems:
-
Faulty USB Cable or Port: One of the most common issues is a loose or faulty USB cable. If the cable is damaged or if there is a problem with the port you’re using, the SSD may not be detected. It’s a good idea to try different cables and ports to rule out this possibility.
-
Driver Problems: Your computer’s operating system needs the correct drivers to communicate with your SanDisk SSD. If the drivers are outdated, missing, or corrupted, your SSD won’t be recognized. This can happen after an OS update, or due to conflicts with other installed drivers.
-
Power Supply Issues: Some SSDs, especially portable ones, require a sufficient amount of power to function properly. If your computer or USB hub isn’t providing enough power, the SSD might not be detected. Try plugging it directly into a different port on your computer or using a powered USB hub.
-
File System Corruption: If the SSD’s file system has been corrupted—due to improper ejection, a sudden power loss, or malware—your computer may be unable to detect the drive. While the SSD may still be working internally, the file system needs to be repaired for the drive to be usable again.
-
Partition Issues: In some cases, the SSD may show up in Disk Management (Windows) or Disk Utility (macOS) but not have a recognized partition. This can happen if the partition was accidentally deleted or corrupted.
-
Physical Damage: Physical damage is always a concern with portable SSDs, especially if the device has been dropped or exposed to extreme temperatures. If the internal components are damaged, your computer may not be able to recognize the drive.
How to Troubleshoot a SanDisk Extreme Portable SSD Not Detected
If your SanDisk SSD is not being detected, there are several steps you can take to troubleshoot the problem.
1. Check the Physical Connections
Start by inspecting the USB cable and port. Try using a different cable or plugging the SSD into another USB port on your computer. If you’re using a USB hub, plug the SSD directly into your computer to ensure it’s receiving enough power.
2. Test the SSD on Another Device
To rule out issues with your current device, connect the SanDisk SSD to another computer or device. If the SSD is detected on another machine, the problem likely lies with the original device’s drivers or settings.
3. Update or Reinstall Drivers
Outdated or corrupted drivers can prevent your SSD from being recognized. To fix this, follow these steps:
- On Windows: Open Device Manager, locate your SSD under “Disk drives,” right-click on it, and select “Update driver.” If the SSD doesn’t appear, click “Scan for hardware changes” to force your computer to recognize new devices.
- On macOS: Go to the System Information app and check the USB section to see if the SSD is recognized. If not, restart your Mac and attempt to connect the SSD again.
4. Check Disk Management or Disk Utility
If the SSD is not showing up in File Explorer (Windows) or Finder (macOS), check Disk Management (Windows) or Disk Utility (macOS) to see if the drive is recognized but unallocated.
-
In Disk Management (Windows): Press Win+X and choose Disk Management. If the SSD is listed here, it may need to be initialized or assigned a new drive letter. Right-click the drive and select “Initialize Disk” or “Change Drive Letter and Paths.”
-
In Disk Utility (macOS): Open Disk Utility and check if the SSD appears in the left-hand sidebar. If the drive is listed but unmounted, select it and click “Mount.” You may also use the “First Aid” feature to check for and repair errors.
5. Use Data Recovery Software
If the SSD is detected but inaccessible, data recovery software can help. Programs like EaseUS Data Recovery Wizard, Disk Drill, or Stellar Data Recovery can scan the drive for lost or damaged files and help you recover them.
6. Reformat the SSD (If Accessible)
If you can access the SSD but experience ongoing issues, reformatting the drive might solve the problem. Warning: Reformatting will erase all data on the drive, so be sure to back up your files first if possible.
-
On Windows: Open Disk Management, right-click the SSD, and choose “Format.” Choose the file system that best fits your needs (e.g., NTFS for Windows or exFAT for cross-platform use).
-
On macOS: Open Disk Utility, select the SSD, and click “Erase.” Choose the appropriate file system, such as APFS or exFAT, depending on how you intend to use the drive.
7. Seek Professional Data Recovery
If none of the above methods work, or if the SSD has suffered physical damage, professional data recovery may be necessary. At PITS Global Data Recovery Services, we specialize in recovering data from all types of SSDs, including SanDisk Extreme Portable models that are not being detected. Whether the problem is due to physical damage, firmware issues, or file system corruption, we have the tools and expertise to recover your data safely.
Preventing Future Detection Issues
To avoid issues with your SanDisk Extreme Portable SSD in the future, follow these best practices:
- Safely Eject the Drive: Always eject your SSD safely before unplugging it to prevent file system corruption.
- Use Surge Protection: Power surges can damage electronic devices, including SSDs. Use a surge protector to safeguard your hardware.
- Handle with Care: SSDs are durable, but they’re not immune to physical damage. Avoid dropping or exposing the drive to extreme temperatures.
Conclusion
Dealing with a SanDisk Extreme Portable SSD that isn’t detected can be stressful, especially if the drive holds important data. However, by following the troubleshooting steps outlined in this post, you can often resolve the issue and regain access to your files. If the problem persists, or if the SSD is physically damaged, professional data recovery services can provide the expertise you need.
If you’re facing difficulties with your SanDisk SSD and need assistance, PITS Global Data Recovery Services is here to help. Contact us today for a free consultation!