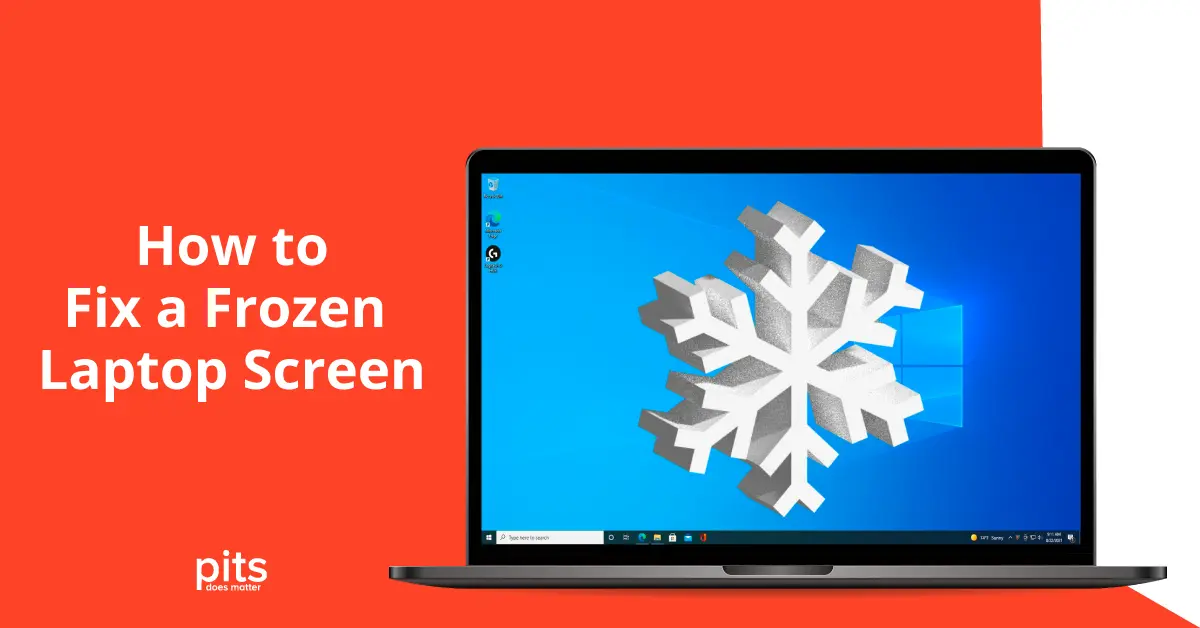The frustration of a frozen laptop screen is a common annoyance experienced by many. It occurs when you are deeply engaged in a critical task, and unexpectedly, your screen becomes unresponsive, leaving you to face a digital barrier. Despite appearing insignificant, this problem holds substantial consequences.
Laptops are essential in today’s technology-focused society, enabling work, communication, and productivity. A frozen screen can hinder your workflow, resulting in potential data loss, missed deadlines, and lost opportunities. Resolving this problem is convenient and crucial for maintaining efficiency and productivity.
This blog will provide step-by-step instructions on troubleshooting a frozen laptop screen, helping you pinpoint the root causes and apply effective solutions. It will ensure that your laptop remains a dependable companion for your professional pursuits.
Why is my Laptop Frozen?
When your laptop screen freezes, the display becomes unresponsive, making it impossible for you to interact. It is crucial to differentiate this problem from other common laptop issues. Unlike a slowdown or an unresponsive application, a frozen screen affects the entire display and usually renders your laptop unusable.

Signs and Symptoms of a Frozen Screen
Signs and symptoms, if your laptop screen is frozen screen, include:
– The mouse cursor is unresponsive and not moving when clicked.
– Keystrokes having no effect and the keyboard not responding.
– Running applications and windows becoming static and non-fun
-Occasionally, the laptop’s fan runs loudly, or the system does not respond to input commands.
Recognizing these indicators is the initial step in resolving a frozen laptop screen and restoring your system’s functionality.
Common Causes of Frozen Screen On Laptop
A laptop screen may freeze due to various issues, and it is vital to identify the underlying cause to troubleshoot effectively. Below are the primary reasons for a frozen laptop screen:
1
Hardware Issues
Overheating: Laptops can overheat when airflow is restricted, causing the system to freeze to prevent damage.
RAM Problems: Inadequate or faulty RAM can lead to system instability and screen freezes.
2
Software Problems
System Crashes: Software or operating system crashes can cause your screen to freeze, often displaying error messages.
Driver Conflicts: Incompatible or outdated drivers can conflict with your hardware, leading to screen freezes.
3
User-Related Issues
Running Too Many Applications: Multitasking with an extreme number of open applications can strain your laptop’s resources, causing it to become unresponsive.
Identifying the root cause is important for effective troubleshooting, as it allows you to apply the appropriate solutions to resolve the issue and prevent it from recurring.
Quick Fixes for a Frozen Laptop Screen
Dealing with a frozen laptop screen can be quite frustrating, but there are several initial measures you can take to tackle this problem. We will explain each step and instructions tailored for different operating systems such as Windows, macOS, and Linux.
Force-Restart the Laptop
On macOS:
- If the Macbook screen is frozen, simply press and hold the power button on your MacBook for approximately 5 to 10 seconds until it powers off.
- Wait a moment, then press the power button again to restart it.

On Windows:
- If the screen is unresponsive, hold the power button for 9-10 seconds until the laptop turns off.
- Wait for a couple of seconds, then push the power button once more to switch it back on.
On Linux:
- Like other operating systems, press and hold the power button for 9-10 seconds to force the laptop to power down.
- After a brief pause, press the power button again to boot up your Linux laptop.
Disconnect External Devices

Check for Updates and Software Patches
On Windows
- Navigate to the “Settings” app.
- Go to “Update & Security.”
- Click on “Check for updates” to confirm you have the latest Windows updates.
On Linux:
The process can vary depending on your Linux distribution. In most cases, you can use the terminal and run commands like “sudo apt-get update” for Debian-based systems or “sudo dnf update” for Red Hat-based systems.
These initial steps can often resolve the issue and restore your laptop. If the problem continues, you may need to explore more in-depth troubleshooting options, as mentioned in the later sections of this guide.
In-Depth Troubleshooting - Frozen Screen on Laptop
If the previously mentioned temporary solutions failed to fix the frozen laptop screen problem, exploring more advanced troubleshooting techniques might be necessary. In the following sections, we will go over these steps to assist you in effectively identifying and resolving the issue.
1
Running Hardware Diagnostics
Built-in hardware diagnostic tools are available on most laptops. You can access these tools during the boot-up process by pressing a specific key (e.g., F12 or Del) indicated on your laptop’s startup screen. Perform a comprehensive hardware test to identify any physical issues, such as malfunctioning RAM or a failing hard drive.
2
Using Safe Mode or Recovery Mode
On Windows:
- Reboot your laptop and press the F8 key constantly during startup.
- From the advanced boot options, select the”Safe Mode” option. Safe Mode loads only essential drivers and can help identify software-related issues.
On macOS:
Restart your MacBook and hold down the Shift key until the logo of Apple appears. It will boot the Mac system into Safe Mode, allowing you to troubleshoot software issues.
3
Checking System Logs for Error Messages
Look through your laptop’s system logs for error messages that may provide insights into the problem. These logs can often be found in the “Event Viewer” on Windows, the “Console” on macOS, and various log files on Linux.
4
Updating or Reinstalling Drivers
Outdated or incompatible drivers can be a common cause of screen freezes. To update or reinstall drivers:
- On Windows. Go to the “Device Manager,” right-click on a device, and select “Update driver.”
- On macOS. Update drivers through the “Software Update” section.
- On Linux. Utilize package managers or visit the manufacturer’s website to get the latest drivers.
5
Performing a System Restore or Recovery
On Windows
Use System Restore to revert your system to a previous state when it worked correctly. You can access this feature through “System Properties” and then “System Restore.”
On macOS:
Utilize the Time Machine feature to restore your system to a previously saved state. Time Machine is a built-in backup solution for Macs.
On Linux:
Depending on your distribution, you may have tools like Timeshift to create system snapshots and restore your system to a previous state.
Following these comprehensive troubleshooting procedures, you can effectively identify and resolve the underlying reason behind your laptop’s unresponsive display. It applies to both hardware and software-related concerns. If the issue persists despite your attempts, it may be advisable to consult professional help or explore more advanced repair alternatives.
The screen is Frozen on Laptop - Preventing steps.
Dealing with a frozen laptop screen can be quite bothersome, but there are steps you can take to minimize the chances of facing this frustrating issue. You can guarantee smooth laptop performance and steer clear of screen freezes by actively maintaining your device and practicing safe computing habits.
Regular Software Updates
Keeping your operating system, drivers, and software up to date is crucial. Manufacturers regularly release updates to address bugs and vulnerabilities, reducing the chance of screen freezes.
In order to protect and secure, experts recommend setting up automatic updates on your laptop.

Maintaining Adequate Free Storage Space
Make your laptop or solid-state drive have sufficient storage space. Insufficient storage can lead to performance issues and screen freezes. Regularly remove unnecessary files and applications to free up space.
Practicing Safe Browsing Habits
By practicing safe internet browsing, you can shield your system from malware. Steer clear of downloading files from untrusted sources clicking on dubious links, and utilize reliable antivirus and anti-malware software to safeguard your laptop.
Keeping the Laptop Clean
Your laptop can accumulate dust and debris, obstructing airflow and leading to overheating. Keeping your device clean is important by regularly clearing the vents and internal parts. If you’re unsure about doing it yourself, think about professional cleaning.
By following these preventive measures, you can remarkably reduce the risk of encountering a frozen laptop screen and improve your computer usage’s overall reliability and performance. Remember, consistent maintenance and safe habits are vital for optimal laptop performance.
Backup and Data Recovery for Frozen Screen Laptop
Apart from dealing with issues, preparing for unexpected circumstances is crucial. It highlights the utmost importance of regularly creating backups for your data. Your data holds immense value, and safeguarding it is of utmost significance. Consistent backups ensure the security and accessibility of important files and documents, even in a frozen screen or other disasters.
Even if data loss occurs despite your best efforts, do not lose hope. There are methods to recover lost data. PITS Global Data Recovery Services can be relied upon if you need professional assistance. Utilizing their specialized knowledge and advanced tools, they have a confirmed history of aiding individuals and businesses in recovering laptop lost data, even in difficult situations.
Frequently Asked Question
Why did my laptop freeze and go black?
A laptop can freeze and show a black screen for different reasons. These may include hardware problems like faulty components or overheating and software issues like crashes or incompatibility. To find a solution, it is crucial to determine the underlying cause.
How to restart a frozen laptop?
To resolve unresponsive laptops, there are several useful keyboard shortcuts available. For Windows laptops, you can attempt Ctrl + Alt + Delete to access the Task Manager or Force Quit Applications window. On Macs, try pressing Option + Command + Esc. If these shortcuts aren’t effective, you can force a shutdown by holding the power button, then power it back on to restart the laptop.
Why is my laptop freezing Windows 10?
Windows 10 freezing can occur for several reasons, such as incompatible software, conflicting drivers, or insufficient system resources. Keeping Windows updated and ensuring that your software and drivers are current can help resolve this issue.
Why is my laptop frozen and not responding?
Freezing can occur for various reasons, including software-related problems like unresponsive apps, system crashes, or hardware issues like overheating or faulty components. To fix the problem, it’s essential to identify the underlying cause initially.
How do I unfreeze my laptop's black screen?
If the laptop becomes unresponsive with a black screen, attempt to open the Task Manager or Force Quit Applications window by pressing Ctrl + Alt + Delete (Windows) or Option + Command + Esc (Mac). If this doesn’t resolve the issue, force a shutdown by holding down the laptop’s power button and then powering it back on.
What to do if the laptop is frozen and won't turn off?
If your laptop becomes unresponsive and cannot be powered off, try holding down the power button for 10-15 seconds to force a shutdown. Disconnect any power sources and, if possible, remove the battery before restarting. Additionally, unplug any external devices that could potentially be causing the problem. Troubleshoot further by booting in safe Mode. If the issue persists, consider seeking assistance from a professional.