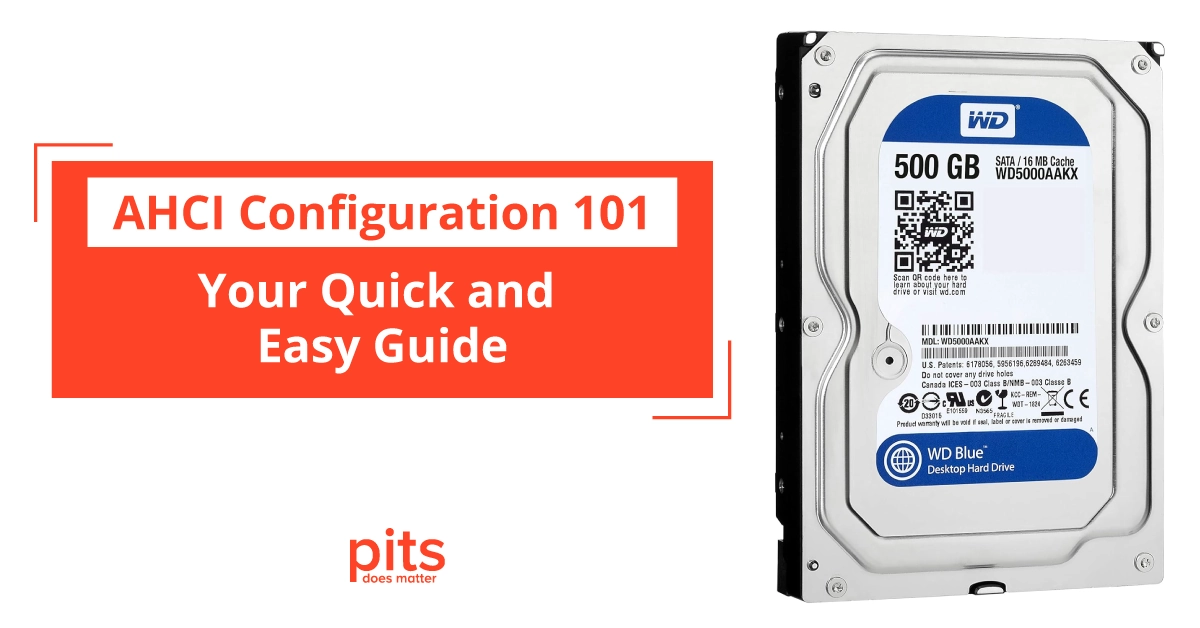The Advanced Host Controller Interface (AHCI) is a technical specification that defines the operation of Serial ATA (SATA) controllers. It has revolutionized the way modern storage devices interact with host systems, offering enhanced performance, flexibility, and advanced features. In this blog post, we’ll explore AHCI, its modes of operation, its benefits, and how to enable it on your system.
Understanding AHCI and SATA Controllers
Before diving into AHCI, let’s briefly discuss the terms it is closely related to. SATA, which stands for Serial ATA, is a widely used interface for connecting storage devices like hard drives and solid-state drives (SSDs) to a computer’s motherboard. SATA replaced the older Integrated Drive Electronics (IDE) interface, providing higher data transfer rates and improved performance.
AHCI, short for Advanced Host Controller Interface, is an extension of the SATA specification. It was introduced to leverage the full potential of modern storage devices and optimize their performance.
Modes of Operation
AHCI operates in two main modes:
- Legacy Mode: Also known as IDE emulation mode, this mode allows backward compatibility with older operating systems that do not support AHCI. However, it lacks the performance benefits and features that AHCI provides.
- AHCI Mode: This is the standard AHCI operation that takes advantage of features like Native Command Queuing (NCQ), which enhances the efficiency of data retrieval and improves overall system performance.
Benefits of AHCI
Enabling AHCI offers several advantages over the legacy IDE mode:
- NCQ Support: AHCI enables Native Command Queuing, which optimizes data requests from the operating system to the storage device. This can result in faster data access and reduced latency.
- Hot Swapping and Hot Plugging: AHCI allows for hot swapping, which means you can connect or disconnect SATA devices while the computer is powered on. This feature is especially useful for external drives or replacing faulty drives without restarting the system.

- Improved Performance: AHCI can lead to better read/write performance and faster boot times, making it beneficial for both traditional hard drives and modern solid-state drives (SSDs).
- TRIM Support for SSDs: AHCI enables the TRIM command, which helps maintain SSD performance over time by optimizing the way data is stored on the drive.
- Operating System Support: Most modern operating systems, including Windows Vista and later versions, natively support AHCI. So, if you are running a relatively recent OS, AHCI should work seamlessly.
Enabling AHCI
Enabling AHCI can be straightforward if done correctly. Here’s a step-by-step guide:
1. Backup Your Data: Before making any changes to your storage configuration, it’s crucial to back up your important data to prevent data loss in case of any unexpected issues.
2. Access BIOS/UEFI Settings: Restart your computer and enter the BIOS/UEFI settings by pressing the designated key during boot-up (usually Del, F2, or F10). The key may vary depending on your motherboard manufacturer.
3. Locate SATA Configuration: Look for a section related to SATA or storage configuration in the BIOS/UEFI settings.
4. Change SATA Mode: Find the option to change the SATA mode or operation. Switch from IDE/Legacy mode to AHCI mode.
5. Save and Exit: Save your changes and exit the BIOS/UEFI settings. The system will restart.
6. Install AHCI Drivers (If Required): In most cases, modern operating systems will automatically detect and install the necessary AHCI drivers during startup. However, if you encounter any issues, you can manually install the drivers provided by your motherboard or chipset manufacturer.

Configuring AHCI is a simple yet powerful way to optimize your storage system’s performance and take advantage of advanced features like hot swapping and TRIM support for SSDs. With most modern operating systems natively supporting AHCI, the transition should be smooth for the majority of users. So, if you haven’t already, consider enabling AHCI on your system to unleash the full potential of your storage devices.
Remember that AHCI is not directly related to vendor-specific RAID configurations, which involve separate settings and considerations. However, for the average user seeking improved storage performance and flexibility, AHCI remains an essential configuration option.
Frequently Asked Questions
What is AHCI, and why is it important?
AHCI stands for Advanced Host Controller Interface, and it is a technical specification that defines the operation of SATA (Serial ATA) controllers. It is essential because it enables modern storage devices, such as SSDs, to fully utilize their capabilities, leading to improved performance, faster data access, and enhanced features like hot swapping and NCQ (Native Command Queuing).
How do I know if my computer supports AHCI?
Most modern computers and motherboards support AHCI. To check if your computer has AHCI capability, you can access the BIOS/UEFI settings during startup and look for an option related to SATA mode or configuration. If you find options like “AHCI” or “Advanced Host Controller Interface,” your system supports AHCI.
Can I switch from IDE/Legacy mode to AHCI without reinstalling the operating system?
Yes, you can switch from IDE/Legacy mode to AHCI without reinstalling the operating system. However, it’s essential to make this change before installing the operating system to avoid potential complications. After enabling AHCI in the BIOS/UEFI settings, the operating system will automatically detect the new configuration and load the necessary drivers during startup.
What are the benefits of enabling AHCI for my SSD?
Enabling AHCI for your SSD offers several advantages, including:
- Improved read/write performance.
- Faster boot times and application loading.
- Support for Native Command Queuing (NCQ), optimizing data retrieval.
- TRIM support, enhancing SSD performance and lifespan.
- Hot swapping capability, allowing you to connect/disconnect drives while the system is powered on.
Can I enable AHCI on older operating systems?
AHCI is natively supported by most modern operating systems, including Windows Vista and later versions, Linux distributions, and macOS. However, older operating systems, such as Windows XP, may not have built-in AHCI support. In such cases, you can still enable AHCI, but you might need to install specific AHCI drivers manually to make it work correctly. It’s always recommended to use the latest compatible operating system to take full advantage of AHCI features.
Request Help
"*" indicates required fields