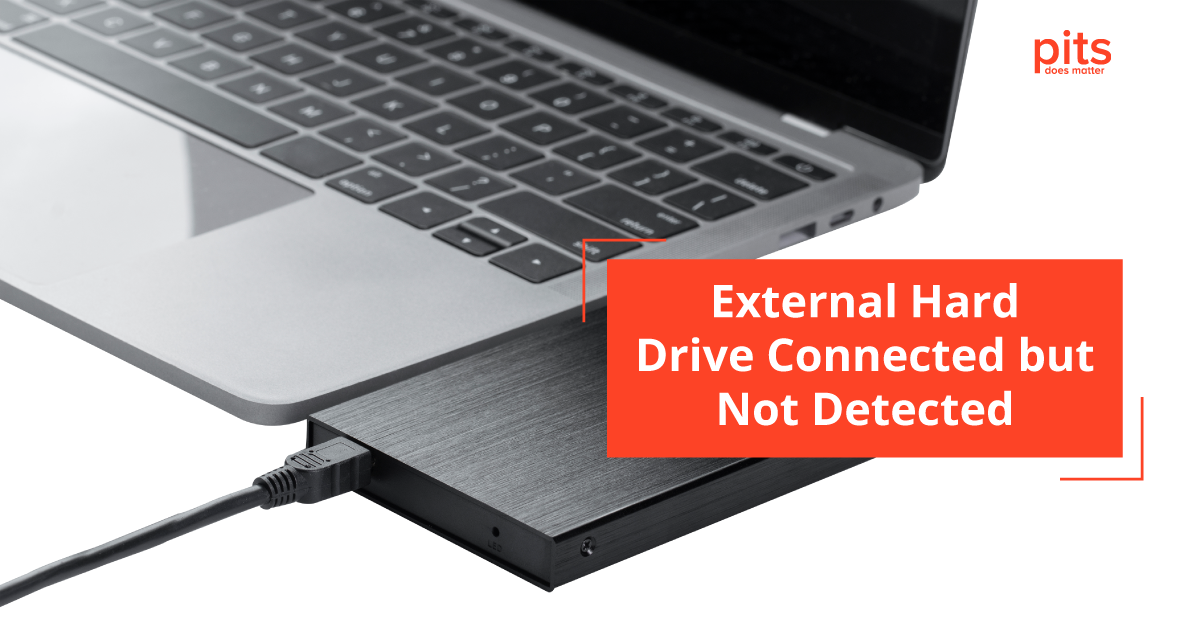Encountering a situation where your hard drive is connected but not visible can be an overwhelming experience. This problem often leaves users confused, staring at their screens and grappling with various questions – “Have I lost my data?”, “Is my hard drive faulty?” or “Is there something wrong with my computer?” This section aims to clarify this common yet perplexing scenario, guiding you through the potential causes and offering practical solutions.
Not Showing Up Hard Drive Problem
When faced with the perplexing situation of a physically connected hard drive not being detected, exploring the potential underlying causes is crucial. This section explores four common factors that could contribute to this issue.
First, check the physical connection to troubleshoot a hard drive not showing up. Ensure you securely plug the cables into the hard drive and computer ports.
Hard Drive Connection Issues: The physical connection between the hard drive and the computer may be compromised. It can involve issues with cables, connectors, or the power source. Fixing connection problems is crucial for proper communication.
Drive Letter Conflicts: Drive letter conflicts can occur when multiple drives attempt to use the same assignment. This confusion can lead to a situation where the hard drive is not visible to the operating system.
Recognizing and resolving drive letter conflicts is essential for accurately identifying the hard drive and its seamless integration into the system.
Disk Management Errors: Errors in the Disk Management utility, responsible for managing storage devices, can prevent the hard drive from appearing. Understanding Disk Management errors is critical for ensuring the proper functioning and visibility of the hard drive within the operating system.
File System Corruption: Corruption in the hard drive’s file system can lead to data accessibility issues. This can happen because of sudden system shutdowns, power outages, or other events that disrupt the normal functioning of the file system.
Diagnosing and addressing file system corruption is pivotal for recovering and accessing the data stored on the hard drive.
Importance of Diagnosing Before Solutions: Understanding the specific cause behind a hard drive not showing is paramount before embarking on any solutions. Each of the issues mentioned above requires a tailored approach for resolution. Addressing the problem with a precise diagnosis can lead to effective solutions.
However, it may also result in potential data loss or worsen the issue. Identifying the root cause ensures targeted steps for successful resolution without compromising data integrity.
Plugged In External Hard Drive but Not Showing - Troubleshooting Steps
To identify and resolve the issue of your external hard drive not appearing on your computer, consider following these troubleshooting steps.
- Check Physical Connections: Ensure you securely plug the USB or other connection cables into the external hard drive. Try using different cables or USB ports to eliminate potential connection problems.
- Inspect the Power Supply: Confirm that the external hard drive receives adequate power. Some external drives may require an external power source or a powered USB hub for proper functionality.

3. Examine for Drive Letter Conflicts: Open Disk Management on your computer and inspect for any conflicts in drive letter assignments. Multiple drives sharing the same letter can lead to visibility issues. Reassign drive letters as needed.
4. Update or Reinstall Drivers: Visit the Device Manager and check for any issues with the drivers associated with the external hard drive. Update or reinstall the drivers to ensure compatibility with your operating system.
5. Verify File System Integrity: Run a disk or file system integrity check on the external hard drive. File system corruption can prevent proper recognition by the computer. Use the built-in tools or third-party software for this purpose.
6. Test on Another Computer: Attach the external hard drive to another computer to determine if the issue is specific to your computer or the drive itself. The problem may be with your computer’s configuration if it appears on another system.
7. Disk Management Examination: Open Disk Management to verify if the external hard drive is recognized but not assigned a drive letter. If so, allocate a drive letter and check if the drive becomes visible.
8. Partition and Format: If the external hard drive is unallocated or has partition issues, use Disk Management to create a new partition and format the drive. Be cautious, as this process will erase data on the drive.
9. Update Operating System: Ensure your operating system is up-to-date. Installing the latest updates and patches can resolve certain compatibility issues.
10. Seek Professional Assistance: If all else fails, especially if the data on the external hard drive is crucial, consider seeking professional data recovery services like PITS Global. They have the expertise to handle complex issues and recover data securely.

By systematically going through these troubleshooting steps, you can identify and address the specific cause behind your external hard drive not showing up, restoring functionality and ensuring access to your valuable data.
In the face of persistent challenges with a hard drive plugged in but not showing, choosing professional assistance becomes paramount. Despite meticulous troubleshooting efforts, there are instances where the underlying issues may be complex, requiring specialized knowledge and tools that only professional data recovery services can provide.
Why Choose Professional Recovery For Not Showing Hard Drive
Professional assistance, exemplified by services like PITS Global, offers several crucial advantages. Firstly, their experts deeply understand intricate data recovery scenarios, including connection issues, drive letter conflicts, and file system errors. Their expertise extends beyond the scope of DIY solutions, ensuring a comprehensive approach to problem-solving.
Moreover, professional services prioritize the integrity and confidentiality of your data. With advanced technologies and secure environments, they minimize the risk of data loss during the recovery process.
This commitment to data safety is particularly crucial when dealing with sensitive or irreplaceable information.
Time is often of the essence when dealing with data recovery, and professional services can expedite the process. While DIY attempts may result in prolonged periods of trial and error, professionals streamline the recovery, providing estimated timeframes and transparent communication.

In conclusion, choosing professional assistance for a hard drive plugged in but not showing is a strategic decision that offers a higher likelihood of success, data integrity assurance, and efficient resolution. When all else fails, the expertise and resources provided by reputable data recovery services become a reliable lifeline, ensuring the restoration of valuable data and resolving the underlying issues causing the visibility problem.
Frequently Asked Qusetions
Why is my hard drive inserted but not showing?
If your hard drive is physically damaged, it may not show up when inserted. Check for any visible indications of damage, such as bent connectors or unusual sounds. Additionally, ensure proper insertion and try connecting the drive to another computer to rule out potential issues with the current system
Why is my hard drive not showing when connected?
The issue of a hard drive not showing when connected could be related to driver issues. Ensure that your drivers are up-to-date, especially if you’ve recently changed your operating system. Updating your drivers can often resolve compatibility issues and ensure proper communication between the hard drive and your computer.
How do I recover a hard drive that doesn't show up?
If your hard drive doesn’t show up, it may be experiencing physical damage or driver issues. First, check for physical damage and ensure proper connections. If the issue persists, update the drivers through the Device Manager. If these steps don’t resolve the problem, seeking professional data recovery services, like PITS Global, is recommended for a comprehensive and secure recovery process.
Why is my external hard drive detected but not showing up?
When your external hard drive is detected but not showing up, it may be a driver-related problem. Review the Device Manager on your computer to see if there are any issues with the drivers for the external hard drive. Correcting or reinstalling the drivers through the Device Manager can often resolve this issue.
What causes a hard drive not to be detected?
There could be several reasons why a hard drive may not be detected, such as physical damage, outdated or missing drivers, or problems with the Device Manager. Physically inspect the drive for any damage, update your drivers, and check the Device Manager for any error indicators. Addressing these aspects can often resolve the problem of a hard drive not being detected.