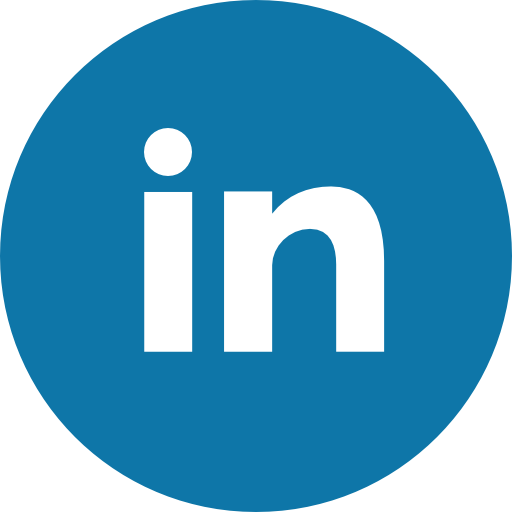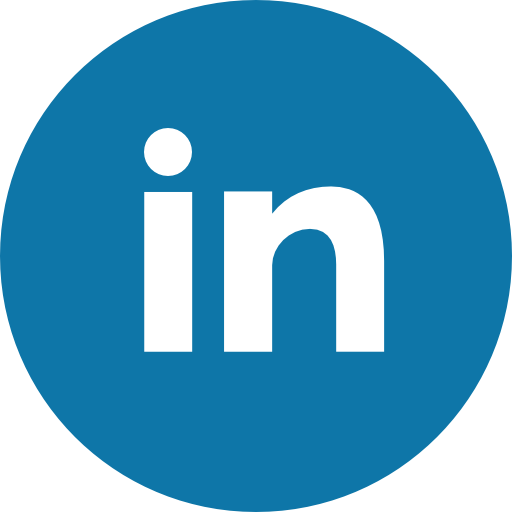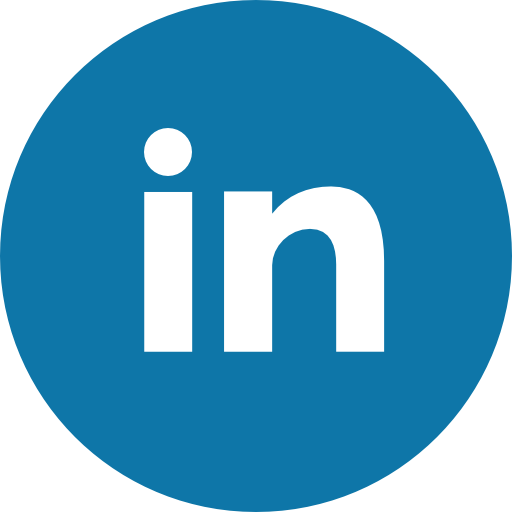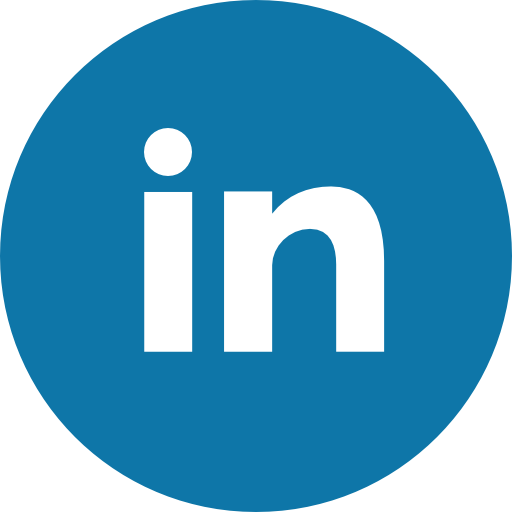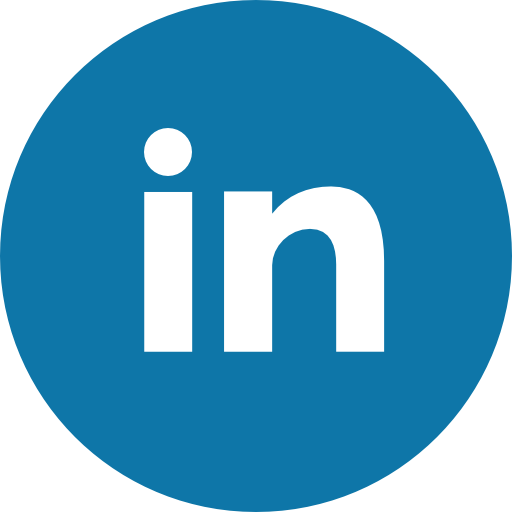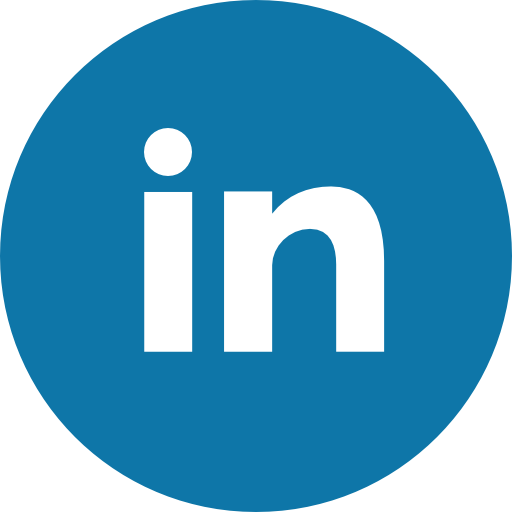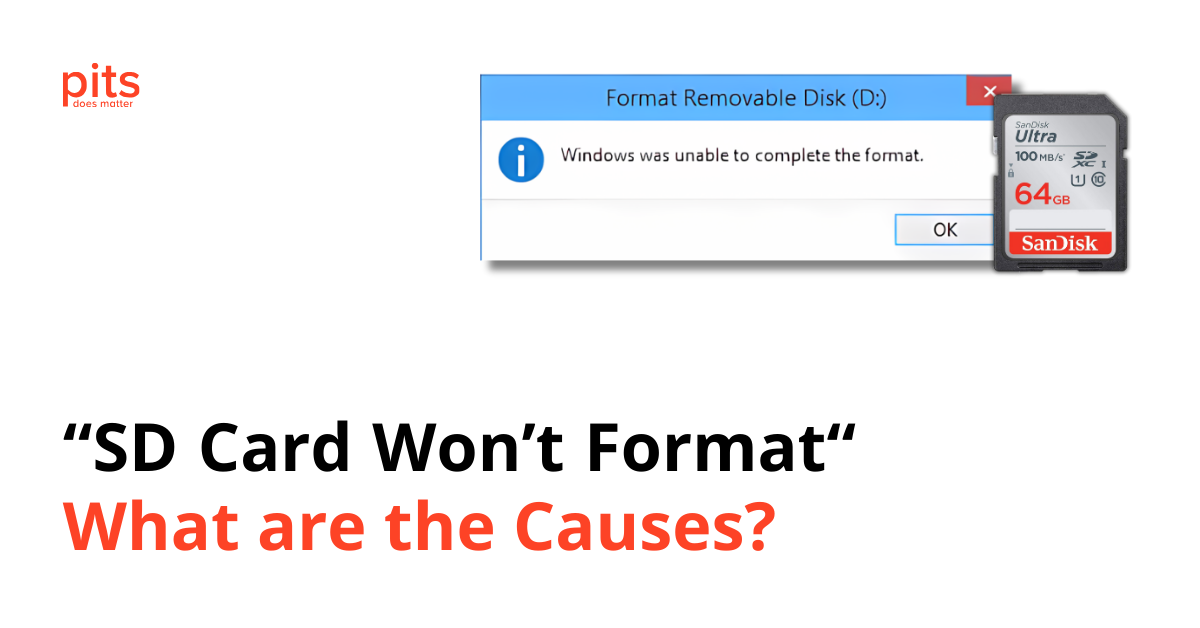Secure Digital (SD) cards have become a universal storage medium for various electronic devices, including cameras, smartphones, and tablets. However, encountering a situation where an SD card cannot be formatted can be frustrating and perplexing. In this blog, we will delve into the causes behind this issue, explore some solutions, and offer preventive measures.
Causes of SD Card Formatting Issues
Write Protection. SD cards come equipped with a small physical switch on the side that enables or disables write protection. If the switch is in the locked position, formatting will be impossible. Make sure to verify that the switch is in the correct position before attempting to format the card.
File System Corruption. Frequent removals, abrupt ejections, or improper usage of an SD card can lead to a file system corruption. This can prevent the card from being formatted, as the formatting process requires a stable file system.
Bad Sectors or Physical Damage. Over time, an SD card may develop bad sectors or experience physical damage. This can render certain portions of the card unusable, making formatting impossible.
Incompatibility. Sometimes, an SD card may not be compatible with the device you are trying to format it on. Ensure that the card and the device are compatible and support the same file system.
Easy Solutions for Fix SD Card not Formatting Problem
- Check Write Protection. As mentioned earlier, verify that the write protection switch on the side of the SD card is in the unlocked position. If it is locked, toggle the switch to the opposite position.
- Use a Different Device. If you are unable to format an SD card, try using a different device to format the SD card. This can help determine if the issue lies with the card or the device.

- Format Using Computer. Connect the SD card to a computer using an SD card reader and attempt to format it using built-in tools. This method can bypass any device-specific compatibility issues.
- Use Disk Management (Windows) or Disk Utility (Mac). If the card cannot be formatted through the built-in tools, try using Disk Management or Disk Utility. These utilities provide more advanced options to troubleshoot and format storage devices.
What Not to Do When You Could Not Format SD Card
Avoid Forceful Ejection
Forcefully removing an SD card from a device while it is in use can have detrimental effects on the file system. When you abruptly disconnect the card without following the proper ejection procedure, it interrupts the ongoing read or writes operations, leaving the file system in an inconsistent state. This can lead to file system corruption and make formatting the SD card challenging.
To avoid this issue, always ensure that you safely eject the card from the device before removing it. Most devices have the option to eject or unmount the SD card. It is crucial to follow this procedure to allow the device to complete any pending operations and ensure that the file system remains intact.
Do not Use Unreliable Software
When facing formatting issues with an SD card, it might be tempting to turn to third-party software for a quick solution. While some reputable third-party formatting software options exist, it is essential to exercise caution, especially when using software from unknown sources.

Unreliable or poorly developed software may not have the necessary checks and safeguards in place, which can result in further damage to your SD card or compromise the data stored on it. Such software might have bugs, compatibility issues, or even malicious code that can lead to irreversible damage or data loss. To ensure the safety and integrity of your SD card and its contents, it is advisable to rely on the built-in formatting tools provided by your device or reputable software from well-known sources.
Stick to trusted brands and software that have a proven track record in the field. Reading reviews and seeking recommendations can help you make an informed decision when selecting formatting software.
Preventive Measures to Avoid SD or Micro SD Card Not Formatting Issues
- Safely Eject the SD Card. Always follow the proper ejection procedure to avoid file system corruption. Use the device’s “Eject” or “Unmount” option before removing the SD card.
- Handle SD Card with Care. Treat your SD card gently, avoiding drops, impacts, and exposure to extreme temperatures or moisture. Physical damage can lead to formatting difficulties or data loss.
- Format Regularly. Regularly formatting your SD card can help prevent file system corruption and keep it in optimal condition. However, remember to back up your data before formatting to avoid losing important files.
- Use Reliable Brands. Opt for reputable and well-established brands when purchasing SD cards. Reliable brands tend to provide higher-quality products that are less prone to formatting issues.
Encountering difficulties when formatting an SD card can be frustrating, but with the right approach, most issues can be resolved. By removing write protection, trying different devices, utilizing computer tools, and avoiding common mistakes, you can often overcome formatting obstacles. Moreover, by taking preventive measures such as safely ejecting the card, handling it with care, and formatting regularly, you can minimize the likelihood of encountering such problems in the first place. Remember to back up your data regularly to ensure its safety.
Frequently Asked Questions
Why is my SD card not formatted?
There are several reasons why an SD card may not be formatted. Common causes include write protection being enabled, file system corruption, bad sectors or physical damage on the card, or incompatibility between the card and the device.
How can I fix a write-protected SD card?
If your SD card is write-protected, ensure that the physical write protection switch on the side of the card is in the unlocked position. If it is locked, toggle the switch to the opposite position. This should allow you to format the card.
What should I do if my SD card cannot be formatted on one device?
If you are experiencing formatting difficulties with one device, try using a different device to format the SD card. Sometimes, compatibility issues between the card and the device can prevent formatting. By trying a different device, you can determine whether the issue lies with the card or the specific device.
Can I format my SD card using a computer?
Yes, you can format your SD card using a computer. Connect the card to the computer using an SD card reader and attempt to format it using the computer’s built-in formatting tools. This method can be helpful in bypassing any device-specific compatibility issues.
What should I do if the SD card cannot be formatted using a computer?
If the SD card cannot be formatted using the computer’s built-in formatting tools, you can try using Disk Management (Windows) or Disk Utility (Mac). These utilities offer more advanced options to troubleshoot and format storage devices. Be cautious and follow the instructions carefully to avoid further complications.
How can I prevent SD card formatting issues in the future?
To prevent SD card formatting issues, make sure to safely eject the card from the device before removing it. Handle the card with care, avoiding drops, impacts, and exposure to extreme conditions. Regularly format your SD card to prevent file system corruption, but remember to back up your important data beforehand. Additionally, opt for reliable brands when purchasing SD cards, as they tend to provide higher-quality products that are less prone to formatting issues.
Will formatting my SD card delete all the data stored on it?
Yes, formatting an SD card will erase all the data stored on it. Therefore, it is crucial to back up any important files before proceeding with the formatting process. Take precautions to ensure you have copies of all the data you wish to keep before formatting the card.
Is it possible to solve the issue using the command prompt?
Yes, it is possible to attempt to resolve the issue of an SD card not being formatted using the command prompt. The command prompt provides more advanced options and commands that can be used to troubleshoot and format storage devices, including SD cards.
To access the command prompt on Windows, you can press the Windows + R key, type “cmd” in the Run dialog box, and press Enter. On macOS, you can open the Terminal application.
Once in the command prompt or Terminal, you can use commands such as “diskpart” (Windows) or “diskutil” (macOS) to manage and format storage devices. These commands should be used with caution and only if you have a good understanding of their functionality.
Request Help
"*" indicates required fields