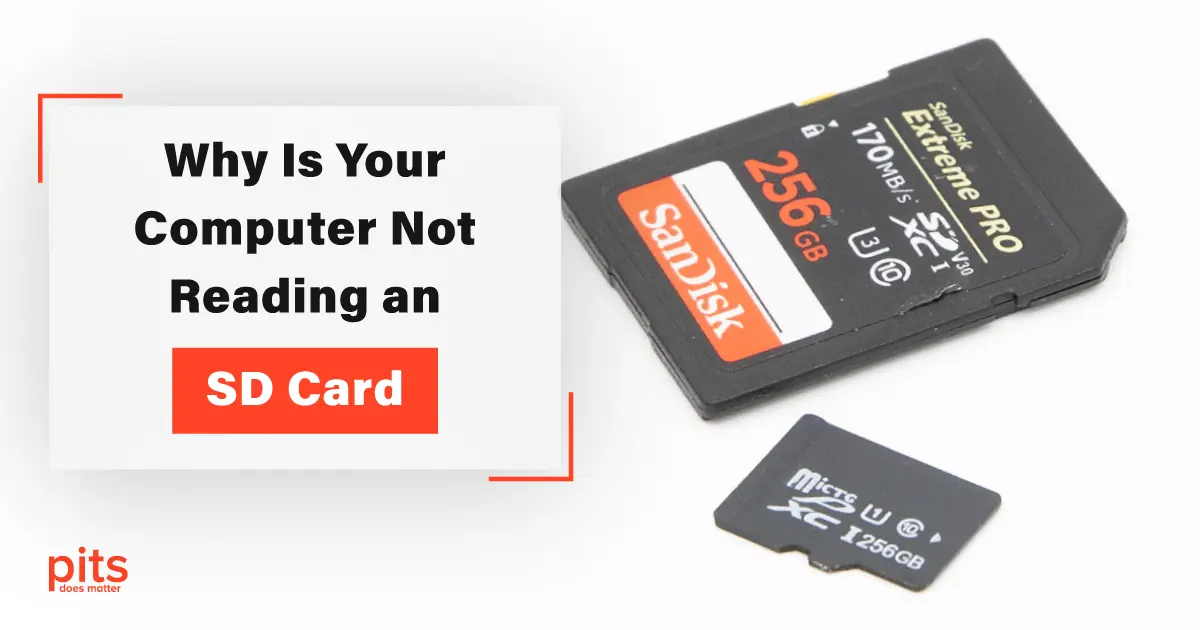SD memory cards have integrated themselves into our lives. We commonly use these tiny storage devices to store photos, videos, documents, and more.
SD cards, whether from your camera or another device, offer great data transfer and storage convenience. However, what occurs when your computer fails to acknowledge your SD card? This situation can be both irritating and bewildering.
In this blog post, our team will comprehensively examine typical causes for your computer’s inability to detect your SD card. We will also offer detailed solutions to assist you in retrieving your data.
Why Is Your Computer Not Reading an SD Card?
An SD (Secure Digital) card is a widely used storage medium for various devices, including digital cameras, smartphones, and laptops. However, sometimes, your computer may fail to recognize or read an SD card. It can be frustrating, but it’s a relatively common issue with several potential causes. Here are some common scenarios and troubleshooting steps to resolve the problem:
Computer Not Reading Micro SD Card. Micro SD cards can also pose the exact situation when your PC does not detect them.
Computer Not Reading SD Card Windows 10. If you are a Windows 10 user, there is a possibility of encountering compatibility problems that may hinder the operating system from detecting your SD card.

The Card Reader is Not Working. Sometimes, the issue may not lie with the SD card itself but rather with the card reader on your computer. It can be attributed to hardware or driver problems.
Camera SD Card Not Reading in Computer. Encountering a situation where the computer cannot detect the SD card from your camera can be frustrating and inconvenient.
SD Card Not Showing. If your computer fails to show the SD card in the File Explorer, it can leave you puzzled about how to retrieve your files.
SD Card Not Detected. The computer may display this error message when you insert your SD card, indicating that it cannot detect the card’s presence.
In most situations, following one of the steps mentioned above should assist in resolving the problem of your computer’s inability to read an SD card. Nonetheless, if the issue persists, it could indicate a potentially more severe hardware problem with either the SD card or the card reader, and seeking professional help might be necessary.
Troubleshooting Phases: Fix the SD Card Detection Issue
If your computer cannot detect or read an SD (Secure Digital) card, it can be frustrating, but it’s usually a problem that is easy to fix. Instead of jumping straight into advanced solutions, performing some basic checks to identify the root cause is important.
Taking these initial actions can save you time and assist in determining whether the problem lies with the card or the computer’s hardware and software. Here are the recommended steps to take:
Check the Basics
Before delving into more intricate solutions, make sure to complete these initial evaluations:
Insert the SD Card Properly: Begin with the basics and make sure the card is inserted accurately into the card reader or adapter. Occasionally, it’s a simple matter of wrong insertion.
Try a Different Computer: In order to eliminate any computer-related problems, try testing the SD card on another computer or laptop. If the card functions properly on a different device, there may be an issue with the hardware or software on your computer.
Inspect the Card: Inspect the SD card for physical harm, like a bent pin or a cracked casing. If you observe any damage, seeking professional data recovery service assistance might be required.
After finishing these initial checks, you can move on to more focused troubleshooting methods tailored to your situation. This systematic approach will aid in accurately pinpointing and resolving the problem.
Restart Your Computer
It might sound cliché, but a basic restart can resolve many issues. Restart your computer and see if the SD card is recognized.
Utilize the Hardware and Device Troubleshooter
Windows is a convenient built-in troubleshooter designed to address hardware and device issues. This troubleshooting tool provides a step-by-step guide on effectively utilizing it to diagnose and resolve any related problems. Here is how to operate it.
Step 1
Press the Windows + I keys to access the Settings menu.
Step 2
Navigate Update & Security, then choose Troubleshoot from the sidebar on the left.
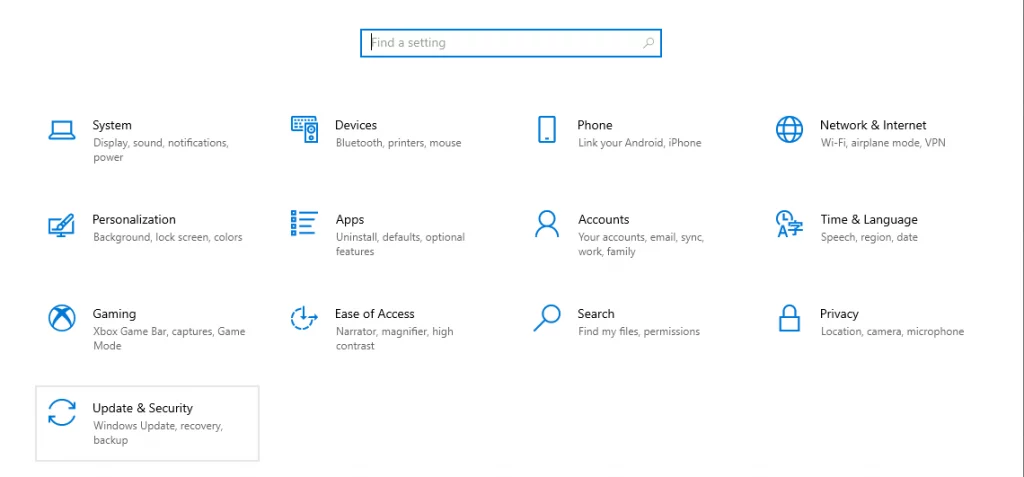
Step 3
Click on “Additional Troubleshooters” and find “Hardware and Devices”. Then, select “Run the troubleshooter”.

Step 4
Follow the provided instructions to diagnose and potentially resolve the problem.
Check for Device Drivers
Your computer may fail to recognize the SD card if you have outdated or corrupted device drivers. You can follow these phases to update the drivers to resolve this issue.
Step 1
Press Windows + X and choose Device Manager.

Step 2
Expand the section labeled Disk drives or Universal Serial Bus controllers.
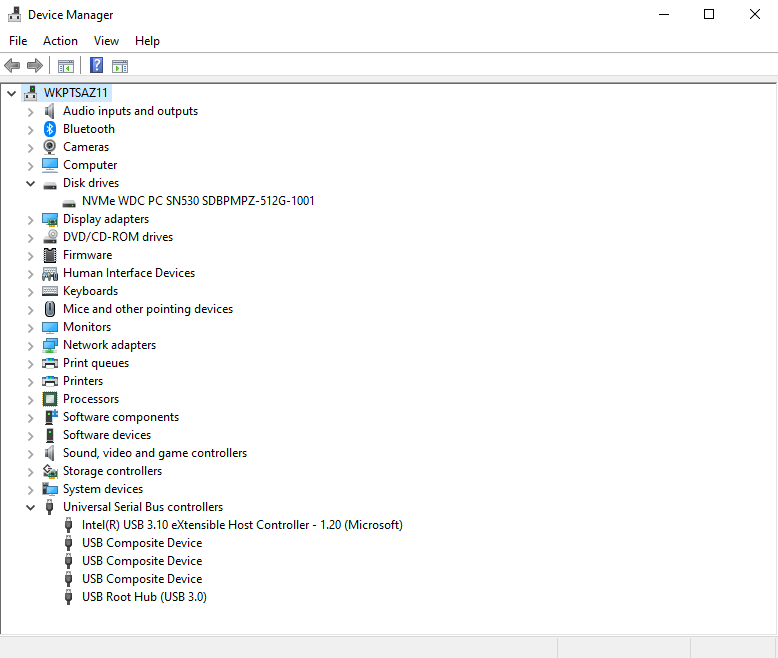
Step 3
Open the context menu on the SD card drive and choose to update its driver. Then, simply follow the on-screen instructions to search for updated drivers online.
Download and Install the SD Card Reader Driver

Format the SD Card
If the file system of the SD card is causing it to be unrecognized, formatting the SD card might resolve the issue. Nonetheless, it is advisable to consider formatting as a last resort since it will erase all data stored on the card.
To format the SD card, open File Explorer, right-click on the SD card and select the Format option.
Connect Your SD Card via an Adapter
If the built-in card reader on your computer isn’t functioning, you can attempt to use an external SD card reader adapter connected through USB. This method can often circumvent any internal hardware problems
Dealing with a situation where your computer fails to recognize your SD card can be quite problematic, especially if you have valuable data stored on it. By following the troubleshooting methods summarized in this guide, you will likely be able to identify and resolve the problem.
Regularly back up your data and handle your SD cards carefully to minimize the chances of such issues. If your efforts prove futile, don’t hesitate to contact experts like PITS Global Data Recovery Services for professional assistance in retrieving your valuable files.
Frequently Asked Questions
What if my computer's built-in card reader is not working?
Suppose the card reader inside the device is not working properly. In that case, you can attempt to resolve any hardware problems by utilizing an external adapter for SD card reader that connects through USB.
Why is my computer not reading my micro SD card?
Like standard SD cards, micro SD cards can encounter similar recognition problems. To resolve the issue, insert them correctly, update the drivers, and follow our troubleshooting steps.
How can I check if my SD memory card has an issue?
Inspect the SD card for any evident harm, like bent pins or a cracked casing. If physical damage is suspected, seeking guidance from a professional data recovery service is advisable. This approach ensures the retrieval of all file types from your SD card, avoiding complications. Attempting to use data recovery software on your SD card could result in overwriting and exacerbate the issue.
Why is my computer not detecting an SD card?
There are multiple reasons why your computer might fail to recognize your SD card, including incorrect insertion, driver problems, or file corruption. Consult our troubleshooting guide to identify and resolve the specific issue.