External drives are compact gadgets that securely store vast quantities of data. They increase a computer’s storage capacity and enable individuals to preserve files, documents, and media, as well as system backups.
External drive with blinking lights serve as indicators, signaling various statuses such as data transfer, activity, errors, and warnings. Nonetheless, the array of colors and patterns of the blinking lights can occasionally confuse users. Grasping their significance is vital for interpreting possible problems and guaranteeing adequate functionality and data security.
What Causes Blinking Lights on External Hard Drives?
External hard drives often have LED lights that blink to convey different statuses. The reasons for blinking lights encompass several scenarios:
Data Transfer: When data is read from or written to the hard drive, the blinking light indicates ongoing data transfer between the drive and the connected device.
Routine Activity: Normal drive activity, such as periodic checks or indexing, might trigger the blinking light. This activity doesn’t necessarily denote a problem but shows the drive is functioning.
3
Errors or Warnings: Sometimes, blinking lights serve as alerts for errors or potential issues within the drive. It could include problems like overheating, connection issues, or even imminent drive failure.
Different Colors and Their Meanings
The colors and patterns of blinking lights differ among various external hard drive models. Typically:
External Hard Drive Blinking Blue Light: Often signifies regular activity or data transfer. It indicates the drive is working and processing information.
External Hard Drive Blinking Red Light: Indicates critical errors or warnings. It could imply overheating, connection problems, or potential drive failure. A red light may signal an urgent need to address an issue.
External Hard Drive Light Blinking Constantly: If your external hard drive’s light blinks persistently, it might indicate a recurring disconnect and reconnect issue. Problems with power management settings or USB ports can cause this.

External Hard Drive Light Blinking but not Working: When your drive’s light is blinking, but the computer does not recognize it, this can point to a partitioning or formatting problem. To make the drive accessible, you may need to set it up correctly.
While color codes generally apply, meanings can vary across manufacturers and models. Some models use a wider spectrum of colors or blinking patterns for distinct messages. Consult the user manual or official documentation for an accurate interpretation of blinking lights on an external hard drive. Understanding these signals helps differentiate normal operations from potential problems, enabling timely action if necessary.
Troubleshooting External Hard Drive Light Blinking
When the external hard drive’s light blinks, but the drive fails to function, there are several troubleshooting steps users can take:
Basic Checks
Begin with the fundamentals. Ensure that you firmly plug in and keep the USB cable free from any harm. Experiment with various USB ports on your computer to eliminate any potential problems associated with the port.
Power Management Settings
Verify the power management settings on your computer and make sure to disable the option that enables the computer to shut off the device in order to conserve power. This can help prevent the drive from being disconnected.
Device Manager
Access Device Manager and examine the section labeled “Universal Serial Bus Controllers.” Proceed by right-clicking on the USB Root Hubs, selecting “Properties,” and disabling the power-saving option. Furthermore, search for any concealed or disconnected devices and eliminate them.
Troubleshoot Disk Drives
If your drive is visible but not working properly, you can right-click on it in Device Manager and choose “Troubleshoot.” Windows will try to detect and fix the problem.
Registry Check
Be careful when modifying the Windows Registry. Go to HKEY_LOCAL_MACHINE > SYSTEM > CurrentControlSet > Control > Class and locate numeric entries. Remove any unnecessary entries and reboot your computer.
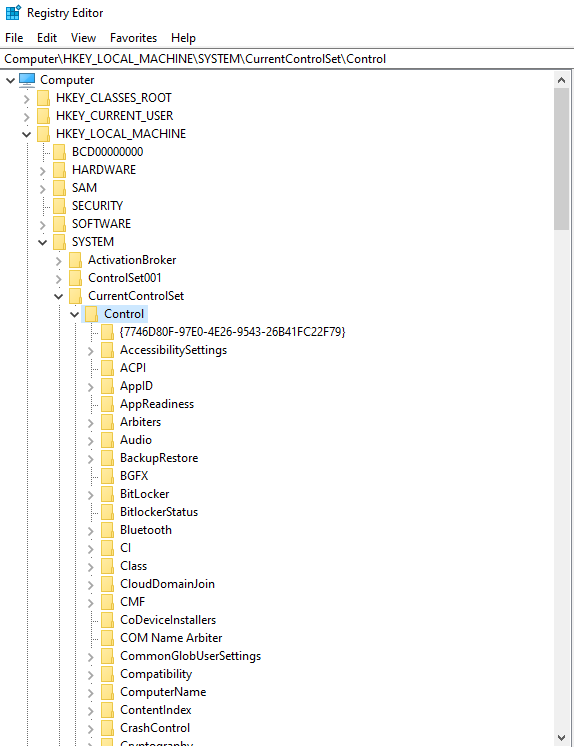
Disk Management
If the indicator light on your drive is flashing but it is not being recognized, you can resolve this issue by accessing Disk Management. From there, you can create a new partition, assign a drive letter, and format it to ensure that the drive becomes accessible.
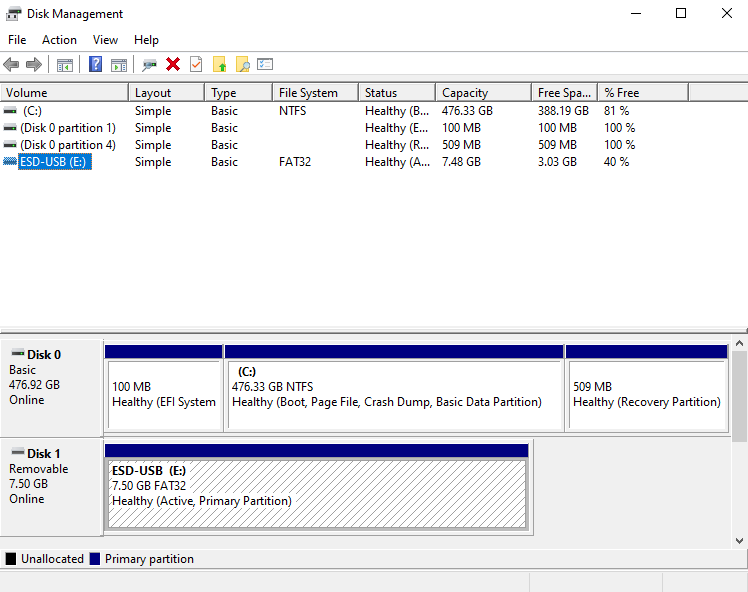
Firmware and Driver Updates
Visit the manufacturer’s website to check for firmware updates for your external hard drive. Ensure that your USB controller drivers are up to date as well.
Constant External Drive Blinking: Is it Normal?
Continuous blinking of the light on an external hard drive can provoke concern. While it might indicate ongoing data transfer or routine activity, constant blinking, specifically if accompanied by unusual noises or an unresponsive drive, could signify a problem. It’s essential to consider the following factors:
Drive Not Recognized: If the computer doesn’t recognize the drive or there’s no response when connected, it might indicate a connection problem or drive malfunction.
Potential Drive Failure: Continuous blinking, particularly a red light, might indicate an error or a failing drive. In such cases, immediate attention is necessary to prevent potential data loss.
Having a grasp of the intricacies of consistent blinking and identifying patterns that differ from regular operation is crucial. If individuals come across continuous blinking or have any concerns, they should carry out basic troubleshooting procedures. If the issues persist or escalate, it is advisable to seek expert aid, particularly from trusted data recovery services such as PITS Global Data Recovery, to effectively diagnose and resolve the underlying problem of failed external hard drives.
Why Understanding the Blinking Light Matters
Understanding and interpreting the messages communicated through the blinking lights on external hard drives is crucial. It acts as an early warning system, notifying users about possible problems that, if ignored, may result in data loss or damage to the hardware.

By comprehending these signals, whether they indicate normal operations, errors, or warnings, users can proactively protect their data
When to Seek Professional Help
Professional assistance may be needed for specific problems indicated by blinking lights on external hard drives. Severe issues such as continuous red lights (signifying critical errors), abnormal patterns, or failure of the drive to be detected might necessitate expertise beyond typical user problem-solving.
In such cases, seeking assistance from professionals with expertise in data recovery and hardware diagnostics is recommended. PITS Global Data Recovery Services, known for its expertise in data recovery, could be a valuable resource for users encountering complex or critical issues with their external hard drives. Our professional services and experienced technicians can offer specialized solutions and aid in recovering data from malfunctioning or damaged external drives.
Frequently Asked Questions
Why is the light blinking on my external hard drive?
The blinking light on an external hard drive indicates various statuses, such as ongoing data transfer, routine activity, errors, or warnings. It can signify the drive’s normal operation or potential issues like overheating connection problems or imminent drive failure.
What does a red blinking light on my external hard drive mean?
A red blinking light typically signifies critical errors or warnings. It might indicate severe issues like overheating, connection problems, or a potential drive failure. Immediate attention is advisable to prevent data loss or hardware damage.
My external hard drive's light blinks constantly—should I be concerned?
Constant blinking, especially if accompanied by unusual sounds or the drive not responding, can be a cause for concern. It might indicate potential problems, such as a failing drive. It’s crucial to differentiate normal operations from potential issues and seek assistance if needed.
What should I do if my external hard drive blinks but doesn't work?
If the light blinks, but the drive doesn’t function, start by checking connections, trying different devices, and exploring software-related solutions like driver updates or diagnostic tools. If issues persist, consider seeking professional help, as it might indicate a more complex problem with the drive.
