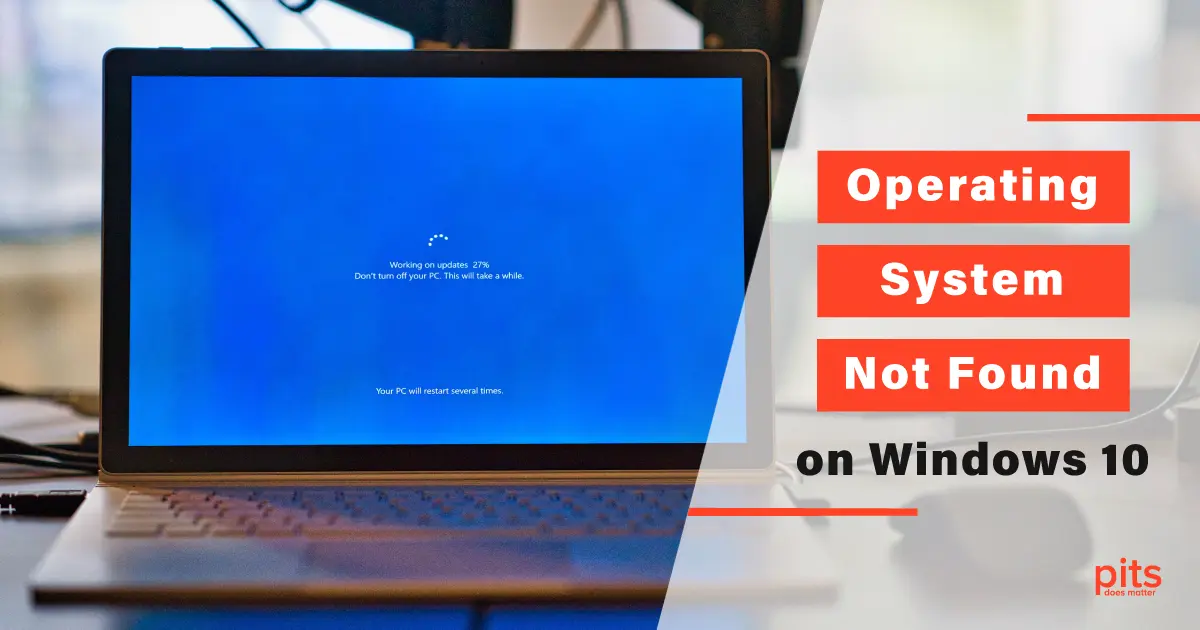Computers play an integral role in our lives. Whether it is for work, entertainment, or personal use, our dependence on these machines is undeniable. However, even the most reliable computers can sometimes throw us a curveball in the form of an alarming error message: “No Operating System Found.” This error often comes accompanied by “Error 1962” and is a common issue, especially for Windows 10 users on Lenovo laptops or PCs.
When this error occurs during the boot-up process, it can be a source of panic and concern about the safety of your data. Rest assured, PITS Global Data Recovery Services is here to provide you with an in-depth guide to troubleshooting this error, potentially recovering your valuable data, and getting your computer back on track.
Understanding the Error 1962 "No Operating System Found"
The “No Operating System Found” error, sometimes accompanied by “Error 1962,” is a perplexing problem that frequently haunts computer users. It occurs during the boot-up process when your computer attempts to locate and load the operating system but fails to find it.
Several factors can trigger this error, including a malfunctioning hard drive, incorrect boot order settings, or a corrupted Master Boot Record (MBR).

How to Fix No Operating System Found on Windows 10
Check Your Boot Order
- The first step in resolving the “No Operating System Found” error is to ensure that your computer’s boot order is configured correctly. To access the boot menu, restart your computer and press the designated key (usually F12, F2, or Del) to enter the BIOS settings.
- Once inside the BIOS, navigate to the boot order or boot sequence section. Confirm that the primary boot device is set to your internal hard drive, typically labeled as SATA or HDD. If needed, adjust the boot order using the arrow keys, save your changes, and exit the BIOS.
Use Windows Installation Media
If correcting the boot order doesn’t resolve the issue and the error persists, it’s time to consider using Windows installation media, such as a bootable USB flash drive or a CD/DVD.
- Insert the Windows installation media into the appropriate drive and restart your computer.
- As your computer restarts, it will prompt you to boot from the installation media.
- Follow the on-screen instructions and select “Repair your computer” when prompted. From there, choose “Troubleshoot” and move on to the next step.
Run Startup Repair
- Under the “Troubleshoot” menu, select “Advanced options,” and then opt for “Startup Repair.”
- Windows will now initiate a diagnostic process to identify and automatically fix issues that might be preventing your operating system from booting.
- Repair the Master Boot Record (MBR)If the Startup Repair does not resolve the issue, it may be necessary to take matters into your own hands and manually repair the Master Boot Record.
- In the “Advanced options” menu, open a command prompt.
- Type the following command and press Enter: bootrec /fixmbr
- This command instructs your system to attempt repairing the Master Boot Record.
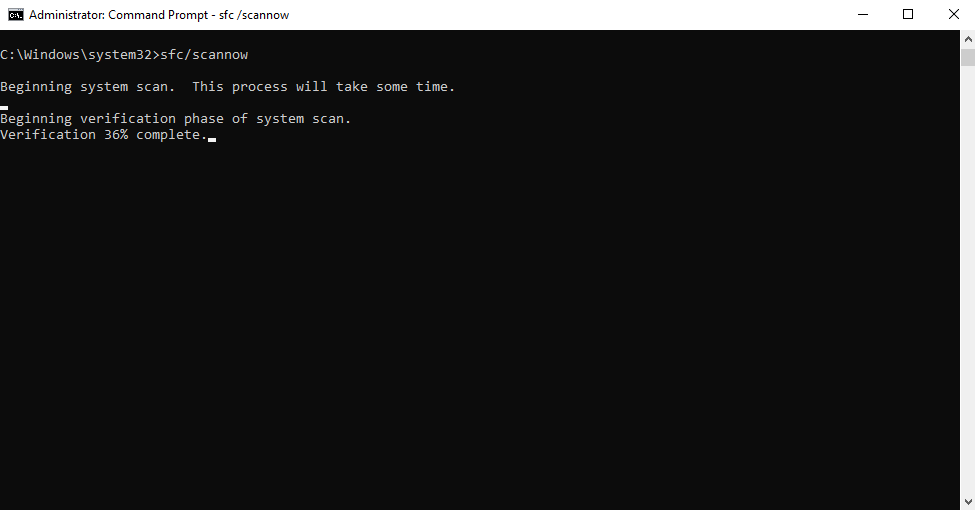
Check for Hard Drive Detection
- If none of the above steps succeed, and the error persists, it’s possible that your computer is not detecting the hard drive due to a hardware failure.
- To check if your hard drive is being detected, go back into the BIOS settings and navigate to the “System Information” or “Drive Configuration” section. If your hard drive is not listed, it may be a hardware issue requiring professional assistance.

Create Bootable Media for Data Recovery
In certain cases, your hard drive may be detected, but the operating system is corrupted.
In such instances, you can use bootable data recovery tools to recover your data before attempting a fresh OS installation.
No Operating System Found On Lenovo? There is Always a Solution
Facing the “No Operating System Found” error can be a daunting experience, but with the right troubleshooting steps and guidance from experts like PITS Global Data Recovery Services, you can potentially resolve the issue and recover your valuable data.
The key to addressing this error lies in checking your boot order settings, using Windows installation media, running Startup Repair, repairing the Master Boot Record, and ensuring that your hard drive is properly detected. In cases where hardware issues are suspected or data recovery is required, it’s always wise to seek professional assistance.
Don’t let the Lenovo “No Operating System Found” error discourage you. With patience and the right tools, you can get your computer back on track and safeguard your important data. If you find yourself in a situation where you need expert assistance, PITS Global Data Recovery Services is here to help you recover your data and get your computer running smoothly once again.
In the ever-evolving world of technology, computer errors are par for the course. However, with the right knowledge and resources at your disposal, you can overcome these challenges and continue enjoying the countless benefits that computers bring to our lives. Remember, you’re not alone in this journey, and PITS Global Data Recovery Services is here to support you every step of the way.
Frequently Asked Questions
What does the 'No Operating System Found' error mean?
The ‘No Operating System Found’ error is a message that appears during a computer’s startup when it fails to locate and load the operating system. It’s often accompanied by ‘Error 1962’ and can occur due to various factors like hardware issues or corrupted boot records.
How can I check and adjust the boot order on my computer?
To check and adjust the boot order, restart your computer and enter the BIOS settings by pressing a designated key (usually F12, F2, or Del). Navigate to the boot order section and set your internal hard drive (usually labeled as SATA or HDD) as the primary boot device. Use arrow keys to adjust the order if needed, then save and exit the BIOS.
What should I do if correcting the boot order doesn't fix the error?
If adjusting the boot order doesn’t resolve the issue, you can use Windows installation media (bootable USB or CD/DVD) to attempt repairs. Follow the on-screen instructions, select ‘Repair your computer,’ and choose ‘Troubleshoot’ to access advanced options for further troubleshooting. This way you can fix bootable USB no operating system found.
What is 'Startup Repair,' and how does it work?
‘Startup Repair’ is a built-in Windows diagnostic tool that attempts to automatically identify and fix issues preventing the operating system from booting. It can be accessed from the ‘Troubleshoot’ menu after booting from Windows installation media.
How can I manually repair the Master Boot Record (MBR) using the command prompt?
To repair the MBR, open a command prompt from the ‘Advanced options’ menu (accessible through Windows installation media). Type ‘bootrec /fixmbr’ and press Enter. This command instructs your system to repair the Master Boot Record.
What should I do if my hard drive is not detected in the BIOS?
If your hard drive is not detected in the BIOS, it may indicate a hardware issue. Contact a professional data recovery service like PITS Global Data Recovery Services for further assessment and assistance in recovering your data.