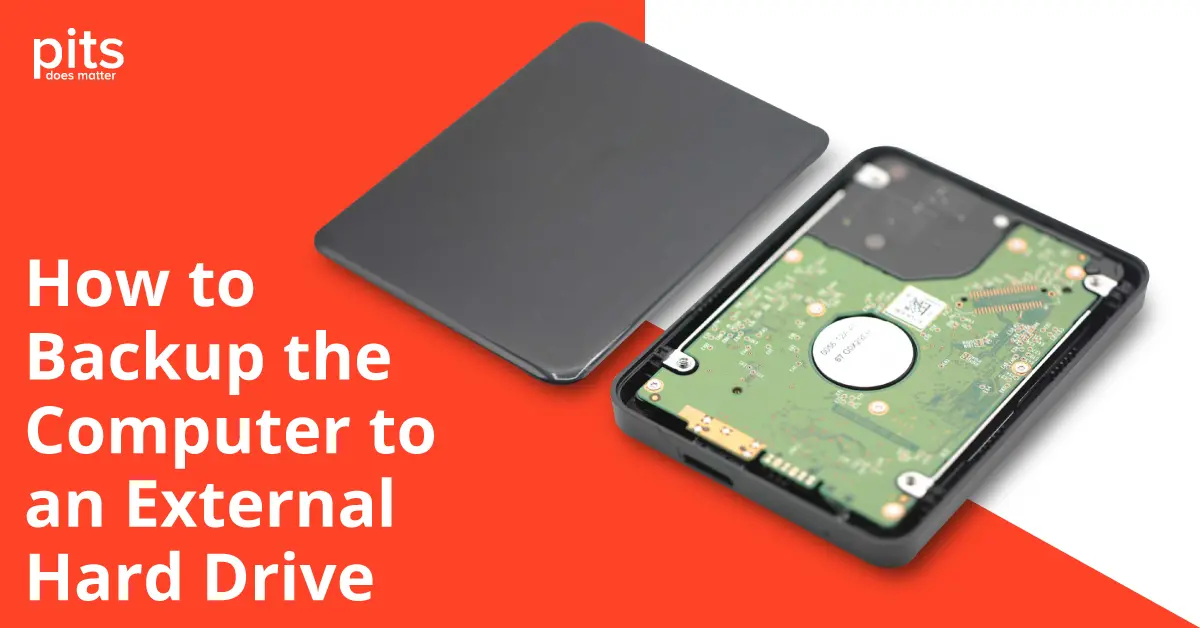“How to backup a computer to an external hard drive?” is a crucial question that confronts every computer user at some point. Backing up computer data on an external hard drive is a dependable method for safeguarding files. This approach is suitable for students, professionals, and photographers alike. Establishing a strong backup system is crucial for ensuring timely data restoration. A reliable backup system provides quick and efficient recovery of important data, minimizing potential loss or disruption.
How to Backup Computer to External Hard Drive in Windows 11
How to Backup a Computer to an External Hard Drive in Windows 11 begins with connecting your external hard drive to your computer. Please follow these steps to effortlessly back up your computer to an external hard drive utilizing this tool:
- Connect the external hard drive to the computer utilizing the USB cable that comes with it to a Windows 11 PC.
- Open the ‘Settings’ menu: To access the Windows 11 settings, click the Start button and select the ‘Settings’ icon (the gear-shaped icon).
- Select ‘System’: In the Settings menu, click ‘System’.
4. Click on ‘Storage’: Under the system, choose ‘Storage.’
5. Select ‘Backup & Restore’: On the Storage page, click ‘Backup & Restore.’
6. Click on ‘Add a Drive’: In the Backup & Restore settings, click ‘Add a Drive’ and choose your external hard drive from the list of available drives.
7. Select the data to be backed up: Pick the files, directories, or whole system that one wishes to safeguard.

8. Click on ‘Start Backup’: After selecting the data, click ‘Start Backup.’
9. Verify the backup: Ensure the external hard drive successfully backs up all the selected data after completing the backup.
10. Safely eject the external hard drive: Before detaching the external hard drive, ensure that the backup process is complete and successful.
Backing up a computer to an external hard drive may take some time, depending on the size of the data being backed up. It is necessary to provide the safe removal of the external hard drive after verifying the backup to maintain data integrity and prevent potential data loss. Regularly performing computer backups is a commendable practice that safeguards data from unforeseen mishaps.
Backup Files to an External Hard Drive
Windows also provides a function called File History, which periodically creates backups of user files found on the Desktop and in the Documents, Videos, Pictures, and Music folders. To perform a computer backup to an external hard drive in Windows 11, users can take advantage of the built-in backup feature known as File History.

If there is a requirement to back up the contents of these folders, follow these steps to utilize File History.
- Access File History: Navigate to the ‘Start’ menu, search for ‘File History,’ and launch the application.
- Connect external hard drive: Attach the drive to the computer using the provided USB cable.
- Select backup location: Within File History, designate the external hard drive as the backup destination.
- Customize backup settings: Tailor the backup frequency and file types in the ‘More Options’ section according to preferences.
5. Initiate backup: Start the backup process by clicking on ‘Turn on.’
6. Verify backup: Ensure a successful transfer by checking the external hard drive for the backed-up data.
7. Safely eject the hard drive: Remember to remove the external drive safely after completing the backup.
How to Backup Computer to External Hard Drive Mac
For Mac users, the Time Machine feature allows them to back up their computers to an external hard drive.
- Access Time Machine: Navigate to the Apple menu, select ‘System Preferences,’ and open the ‘Time Machine’ icon.
- Choose backup location: Connect an external hard drive and designate it as the backup destination in Time Machine preferences.
3. Customize backup settings: Optionally exclude specific files or folders from the backup process.
4. Initiate backup: Commence the backup process by selecting ‘Back Up Now.’
5. Verify backup: Review the external hard drive by validating the successful data transfer.
6. Safely eject the external hard drive: After completing the backup process, it is recommended that the drive be removed safely.

Backing a computer to an external hard drive is a vital and straightforward process that safeguards against potential data loss. By following the steps above, users can complete backups of critical files effortlessly and be assured of the security of their data. Whether using Windows or Mac, it is important to make backing up to an external hard drive a routine, ensuring the safety and accessibility of important data.
If you encounter any challenges accessing data from external or internal hard drives, contacting our team of certified professionals for assistance is recommended. We highly recommend our reliable service, PITS Global Data Recovery Services, to cater to all data recovery needs. Our certified professionals at PITS Global Data Recovery Services are dedicated to providing expert support for all data recovery requirements.
Frequently Asked Questions
What is the recommended method for backing a computer to an external hard drive?
- Select a suitable external hard drive:
- Use built-in backup tools:
- Consider cloud storage:
- Set a backup schedule:
- Verify backups:
- Consider professional data recovery services:
What is the best way to backup your computer?
To effectively back up a computer, consider individual needs and preferences. Popular options include external hard drives, built-in tools, cloud storage, and regular backup schedules. It is important to regularly verify backups to ensure data safety. If accessing data becomes difficult, individuals can seek professional data recovery services. Regular backups are crucial for protecting important data and preventing data loss.
Can an external hard drive back up multiple computers?
An external hard drive can back up multiple computers with enough storage space. It is crucial to ensure that each computer has its separate and organized backup folder to prevent confusion and data loss. Using a different external hard drive for each computer enhances security and organization.
What steps should be taken for backup if the computer fails to detect the external hard drive?
If the computer fails to recognize the external hard drive, troubleshoot by checking the proper connection and ensuring sufficient storage space. Additionally, it is recommended to utilize an alternative USB port or perform a computer reboot. If the issue persists, seek professional help from data recovery experts.