SD card not showing up is an all-too-common issue faced by many users. Whether it’s due to a file system corruption, physical damage or a simple card reader problem, this situation can lead to potential data failure. If you’re experiencing this problem, do not panic. There are ways to recover your valuable data. This guide will walk you through the measures to diagnose the problem and, if possible, recover your lost data. We’ve covered everything from verifying your card reader to using data recovery software.
Why is My SD Card not Showing Up
Why is my SD card not showing up? You may find yourself in a situation where this question arises, and there can be various reasons. It could be due to a compatibility issue between your SD card and the device or the card not being formatted correctly. Another possibility could be a problem with the card reader or the USB port. The SD card may become corrupted or damaged in the most severe scenarios.
Before we dive into the solutions, it’s important to understand why your SD card may not appear. Several factors can contribute to this issue:
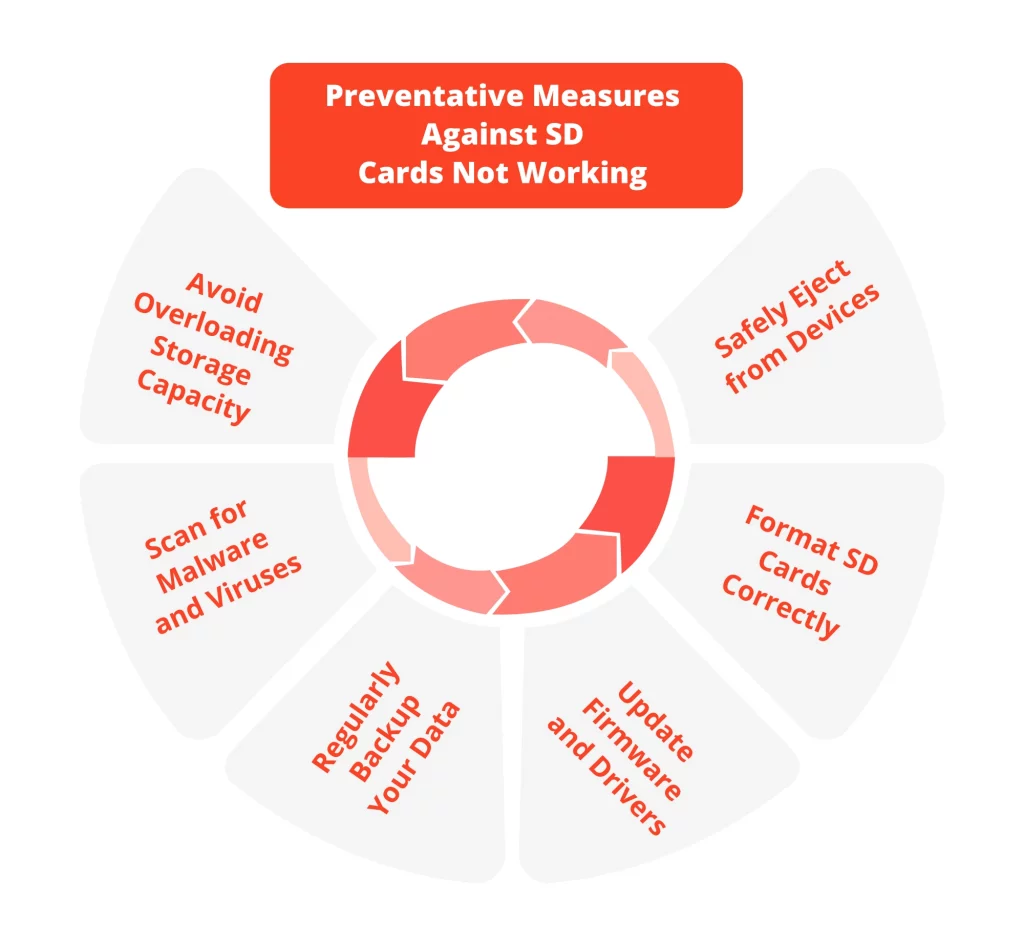
Incompatible File System
Your SD card might not be visible because it has an incompatible file system. If the file system of your SD card does not match your device, it will not detect it. Different devices and operating systems use other file systems.
Outdated Card Reader Driver
Occasionally, a card reader driver that is not up to date can hinder your device from reading the SD card. Regularly updating the driver resolves this issue effectively.
Corruption of Data
Data corruption can happen due to unexpected power outages, hardware malfunctions, or malicious software. If the data stored on your SD card becomes corrupted, your device may be unable to detect it.
Insufficient Power Supply
Certain SD cards may necessitate a higher power supply for proper operation. If your device fails to provide sufficient power to the card reader, it might be unable to read your SD card.

Physical Damage
Complete physical damage to your SD card can result in a total loss of functionality. This can happen if someone accidentally drops it, steps on it, or exposes it to water or extreme temperatures.
SD Card Not Properly Inserted
The SD card may only be detected if you properly insert it into the reader. Make sure to insert the card into the reader securely.
How to Recover Data from an SD Card not Showing Up on Windows 10
Recovering data from an SD card not showing up on Windows 10 can be challenging, particularly if you need to start using a software recovery tool. However, there are some steps you can take to attempt data recovery:
Try a Card Reader or USB Port
If an SD card isn’t detected on your computer, it may be due to a faulty card reader or USB port. Set the SD card into a card reader or USB port, ensuring your computer recognizes it.
Use Disk Management
Enter “Disk Management” in the Windows search bar and choose the corresponding option. In Disk Management, find your SD card. If it is present but lacks a drive letter, right-clicks and select ‘Change Drive Letter and Paths’, then ‘Add’. Assign a letter to your SD card and click ‘OK’. It can make an unrecognized SD card readable again.
Check for Errors using CHKDSK
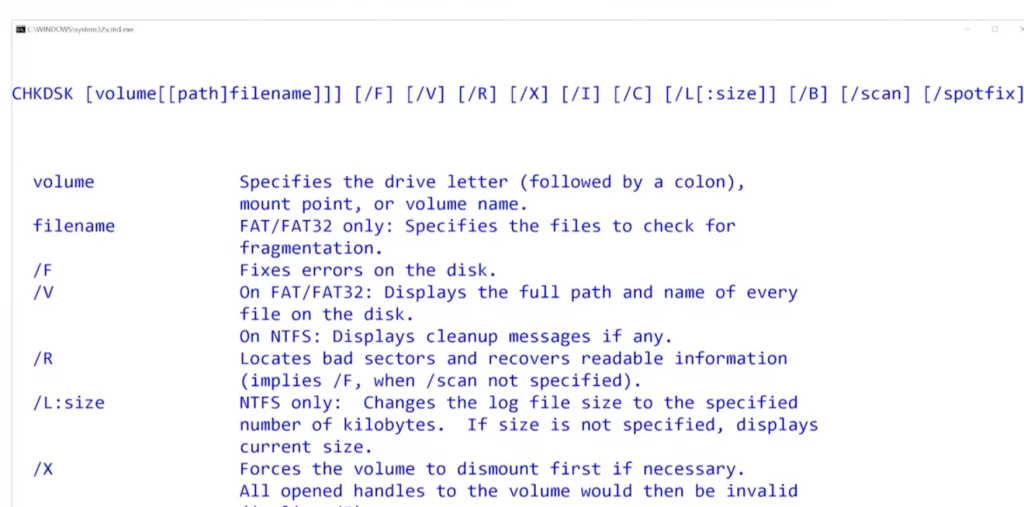
If your SD card shows up in Disk Management but you still can’t access the files, there might be an error or bad sector. To fix these errors, you can use the CHKDSK command in the Command Prompt. Open Command Prompt as an administrator, enter “CHKDSK X: /f” (replace X with your SD card’s drive letter), and press Enter.
Assign a New Drive Letter
Sometimes, your SD card may not appear because the previously assigned drive letter has been posted to a new drive. You can solve this by giving a new drive letter to the SD card through Disk Management.
Recover data from the SD card
If the above methods don’t work, or the data on your SD card is too important to risk, consider contacting a professional data recovery service. Our services at PITS Global Data Recovery Services are trusted in this domain. Our expertise in recovering data from various storage devices, including SD cards, is well-known.
We employ state-of-the-art technology and techniques and have a high success rate in recovering data from SD cards that must be showing up. Stopping using the SD card immediately after losing data is important to prevent overwriting.
Format the SD Card
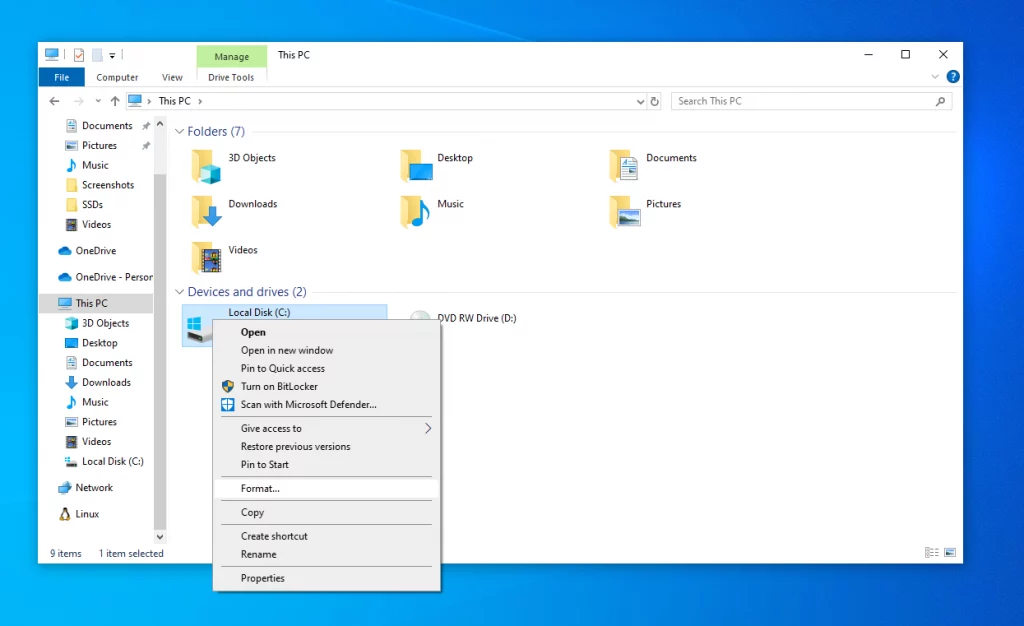
After recovering your data, we recommend formatting the SD card before reusing it. It helps fix any errors that caused the card not to appear. In Windows 10, you can do this by right-clicking the SD card in ‘This PC’ and selecting ‘Format’. Make sure you have backed up any important data before you proceed with formatting.
How to Recover Data from an SD Card not Showing up on a Mac
If your SD card is not showing up on a Mac, you may consider employing the following techniques to retrieve your data:
Restart Your Mac
Sometimes, a simple restart can work wonders in resolving technical glitches. Give your Mac a restart and check if your SD card shows up.
Use Finder
Open Finder and see if your SD card appears under ‘Devices’ or ‘Locations’ on the left-hand side. If it does, accessing your data will be a breeze.
Check for Software Updates
Keep your Mac updated with the latest software for bug fixes and compatibility improvements that can help detect unrecognized SD cards.

Utilize Disk Utility
Launch Disk Utility and check if your SD card is visible. If it is, employ the ‘First Aid’ function to repair any errors that might prevent the card from being detected.
Seek Professional Data Recovery Services
Suppose the data on your SD card is highly valuable and cannot be recovered using software tools. In that case, it is advisable to pursue help from a professional data recovery service such as PITS Global Data Recovery Services.
Our expert team has extensive experience retrieving data from Mac devices and can help you recover your lost files from an SD card that needs recognition. PITS Global Data Recovery Services specializes in retrieving data from SD cards, regardless of the cause of data loss. Our highly skilled team offers vital expertise to help. Don’t hesitate to contact us today for a fast and reliable solution to your SD card data recovery needs.
Frequently Asked Questions
Why is my SD card not showing up on my device?
There could be numerous reasons, including compatibility issues with the file system, outdated card reader drivers, physical damage to the card, data corruption, insufficient power supply, or improper SD card insertion.
How do I recover data from an SD card not detected on Windows 10?
You can try additional methods, such as using a separate card reader or USB port, utilizing Disk Management, checking for errors using CHKDSK, assigning a new drive letter, or formatting the SD card. If these methods don’t work, contact a professional data recovery service.
How can I determine if my SD card is damaged?
If your SD card becomes corrupted, you may experience issues such as files not opening or saving properly, encountering error messages when attempting to access the card, or devices not recognizing it. To confirm if the card is corrupted, you can also run a diagnostic tool or check for physical damage.
What are the chances of recovering data from an SD card not showing up?
The chances of data recovery depend on the specific issue with the SD card. However, professional data recovery services often have a high success rate in recovering data, even from SD cards not recognized by the device.
How do I detect my SD card?
To make your SD card detectable by your device, you can follow these steps:
- Confirm proper insertion: Ensure you correctly insert the SD card into the device or reader.
- Try an additional USB port or card reader: Faulty ports or readers sometimes hinder SD card recognition. Experiment with different ones to check if the card is detected.
- Keep drivers updated: Install your device’s latest drivers and card reader.
- Validate compatibility: Verify that the SD card is compatible with your device and its file system.
- Inspect for physical damage: Check the SD card for any physical damage, such as cracks or bent pins, which can impede recognition.
What would corrupt an SD card?
Various factors can cause an SD card to become corrupted, including improper ejection from a device, power surges or fluctuations during data transfer, physical damage, virus or malware attacks, software conflicts, and file system errors. Handling SD cards carefully and properly ejecting them from devices to prevent corruption is important. Additionally, regularly scanning for viruses and keeping.
